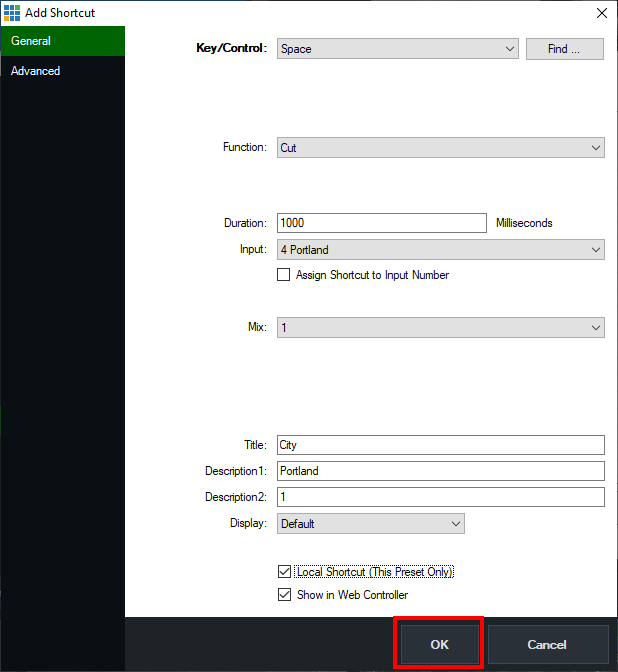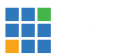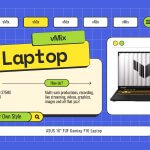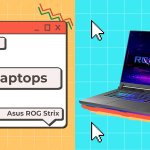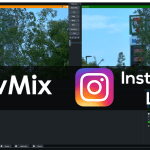How to use vMix Shortcuts
vMix Shortcuts allow you to press a button on a device to perform a function in vMix. That means you can build you very own custom controller to do whatever you like!
vMix Shortcuts work with all kinds of devices such as keyboard/mouse, Stream Deck, MIDI controllers, X-keys, joysticks and Xbox controllers. We have a video here that goes into depth about how to set them up.
Firstly you’ll need to go to the Settings>Shortcuts section of vMix.
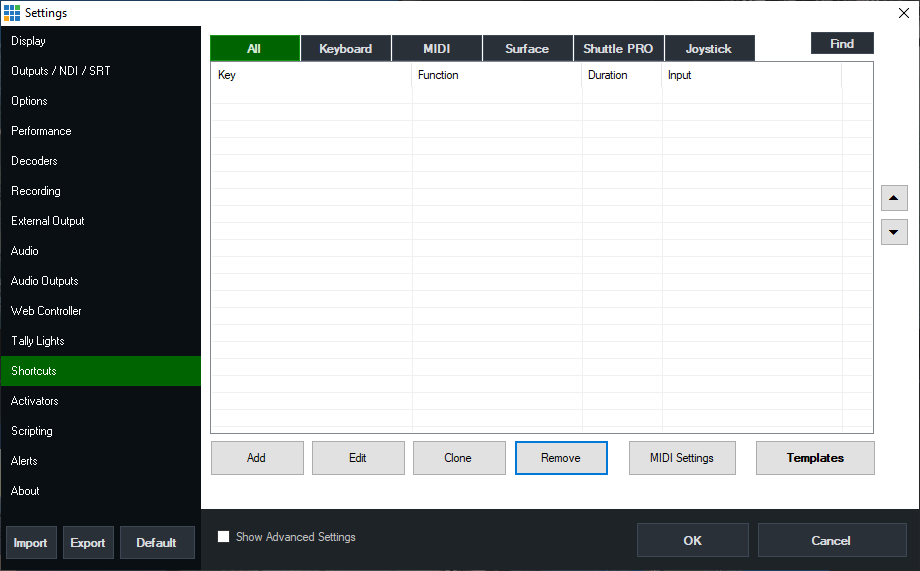
Then click on Add to add a new shortcut
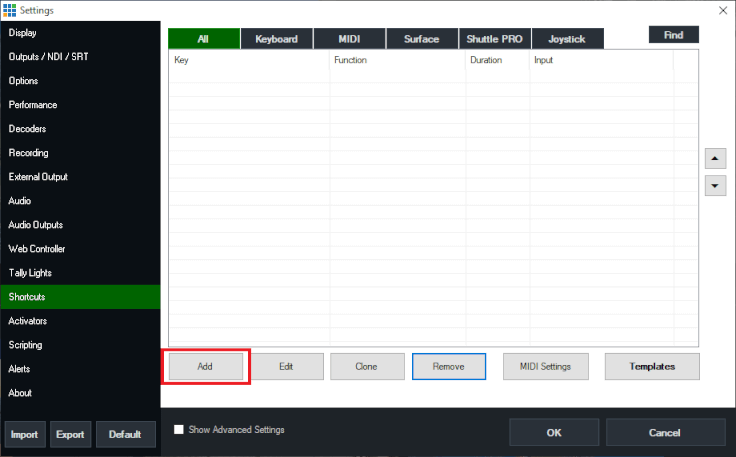
To select the key you want to use, click on the Drop-Down menu or click on Find.
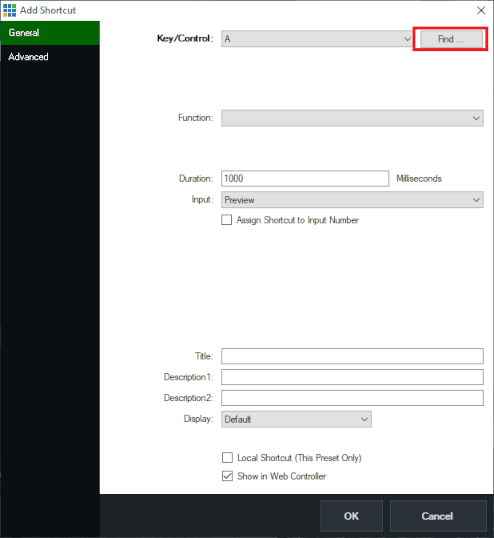
Then press the key you would like to use.
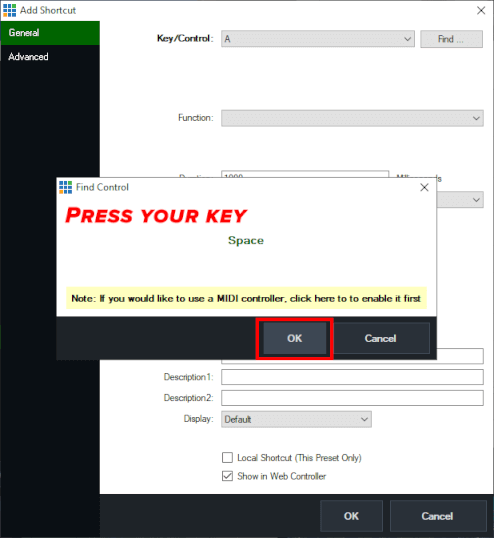
Then select the Function Drop-Down menu
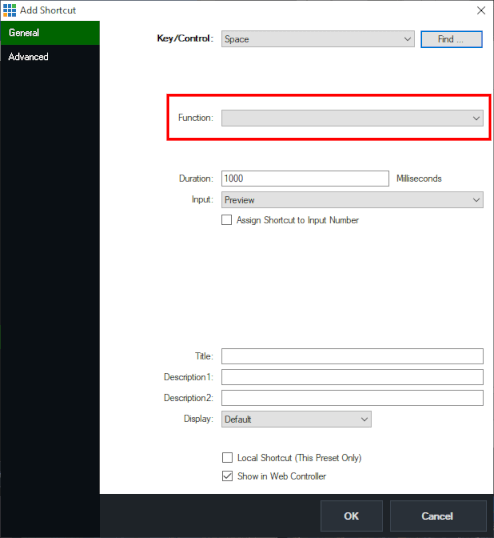
Choose the Function that you want your shortcut to have.

Next, select the Input that you want the Function to occur on.
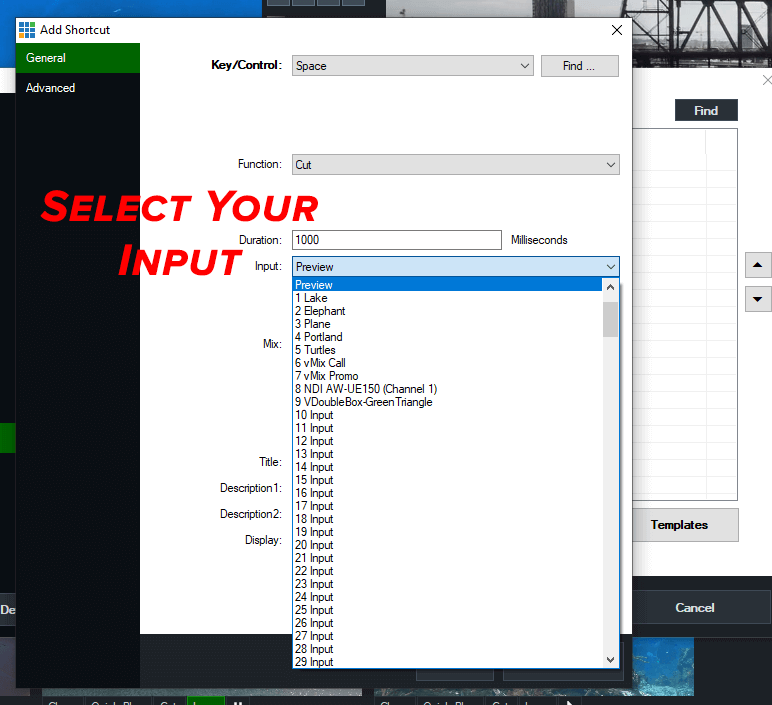
You can choose your shortcut options-
Assign Shortcut to Input Number: Ticking this means that the Shortcut will work on whatever input is using the input number. In this example, input 4. If you want the Shortcut to follow the input itself, untick this.
Title/Description: You can give the Shortcut a Title and Description
Display: This refers to how the Shortcut is displayed in the Web Controller Shortcuts panel.
Local Shortcut: Ticking this means it’s saved to your preset. Unticking means it’s saved to your global vMix Settings.
Finally, you can choose to show this Shortcut in the Web Controller or not.
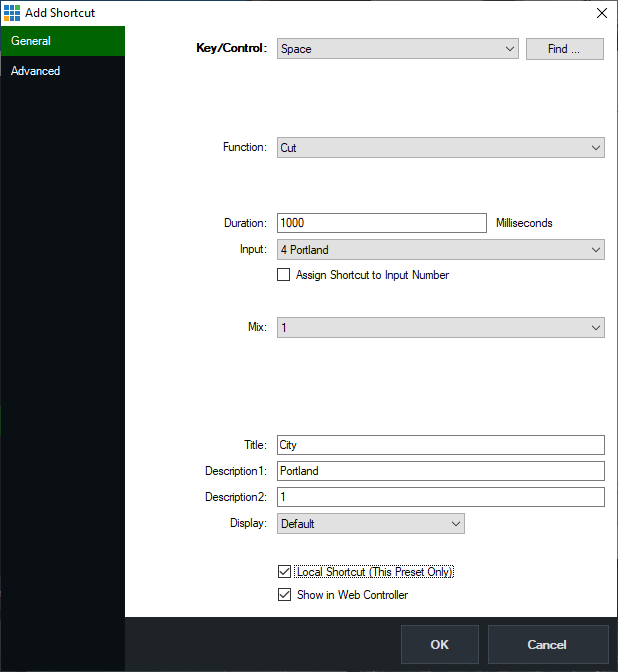
Click OK to finish!